入稿前チェック
データをご入稿される前に、必ずこちらのチェックリストをご確認いただきますようお願いいたします。
印刷に進むことのできないデータ不備があった場合は、弊社よりご連絡を差し上げておりますが、
【入稿前チェック】にある内容は、基本的にお客様ご自身でご確認いただく内容となっております。
そのため、こちらの内容に関しまして、弊社では確認・修正は一切行っておりません。予めご了承ください。
また、万一こちらの内容で仕上がりに不具合が生じた場合でもクレーム対象外となりますので、ご注意ください。
一般入稿の場合
一般入稿のファイル形式は、IllustratorやPhotoshopで作成したPDFファイルを推奨しております。
Adobe社のIllustratorとPhotoshopは専門的なデザインに特化された有料のソフトです。
一般入稿では弊社のテンプレート(AI)を使用し、IllustratorやPhotoshopを使って作成したデータをPDF形式で保存してご入稿ください。
PDF形式で保存して一般入稿から入稿してください。
テンプレートダウンロードページへ
MS Word(ワード)、Excel(エクセル)、PowerPoint(パワーポイント/PPT)で作成したデータはPDF形式で保存できますが、
フォントのアウトライン化はできません。
フォントのアウトライン化がされていないと、作業時に使用したフォントと異なるフォントで印刷されてしまう場合がございます。
また、データを開く環境の違いによりレイアウト崩れが起こる可能性もあるため、弊社での印刷用データとしてはおすすめしません。
Canvaで作成したデータの入稿について
Web上でデザインができる編集ツール「Canva」で作成したPDFファイルでの入稿も可能ですが、
カラーモード、フォントのアウトライン化などの問題があります。
Canvaを使った印刷データ作成方法についてを参考にデータの作成・入稿をお願いいたします。
簡単入稿・エディター入稿について
簡単入稿では、JPG/PNG/PDFファイルでのご入稿が可能です。
エディター入稿では、JPG/PNGファイルでのご入稿が可能です。(一部商品ではPDFも可)
簡単入稿やエディター入稿ではスマートフォンで撮影した写真データやスキャンした画像データも入稿できますが(JPG/PNG)、
印刷物を写真に撮って入稿される場合、画面上では見えにくくても薄いグレーが背景に残っていたり、
汚れや影などが残っていることがあり、それらがすべて印刷されてしまいます。
また、低解像度となり印刷の仕上がりが粗くなりやすいため、おすすめしません。
弊社でいう「作業サイズ」とは、 Illustrator の「アートボードサイズ」、Photoshopの「ドキュメントサイズ」のことです。
ご入稿データは仕上がりサイズに合わせて作業サイズを設定する必要があります。
製作工程上、印刷物を裁断する際に2mm程度の裁断ズレが生じる可能性がございます。
そのため、ズレを考慮し、仕上がりサイズに四方2mmの塗り足しを加えた作業サイズのデータが必要となります。
例)仕上がりサイズが50×50mmの場合、作業サイズを54×54mmに設定します。
PDFサイズが作業サイズと一致しているかを必ず確認してから、入稿してください。
作業サイズは、各注文ページにて希望する仕上がりサイズを入力するとその下に自動表示されますので、そちらを確認してください。


塗り足しについて
仕上がりサイズの外側の塗り足し部分にまで背景色で埋めてください。
背景に柄や写真、イラストなどの画像がある場合、塗り足し部分まで伸ばしてください。
裁断ズレが生じたときに白い余白が入ってしまう可能性があります。
すべての印刷物はCMYKの4色で印刷されます。そのため、データのカラーモードはCMYKに設定する必要があります。
CMYKの再現色域はRGBに比べて狭いため、RGBのデータをCMYKに変換して印刷すると、
モニターで確認した色味より全体的にくすんだ暗い仕上がりになってしまいます。
カラーモードは必ずCMYKに設定し、事前に仕上がりイメージを確認した上で入稿してください。
RGBで入稿されたデータは、印刷の際にCMYKに自動変換されますが、
印刷トラブルを引き起こす原因にもなりますので、必ず入稿前にカラーモードを確認してください。
Illustratorの設定方法
【ファイル(File)】→【ドキュメントのカラーモード(Document Color Mode)】→【CMYKカラー(Color)】を選択します。
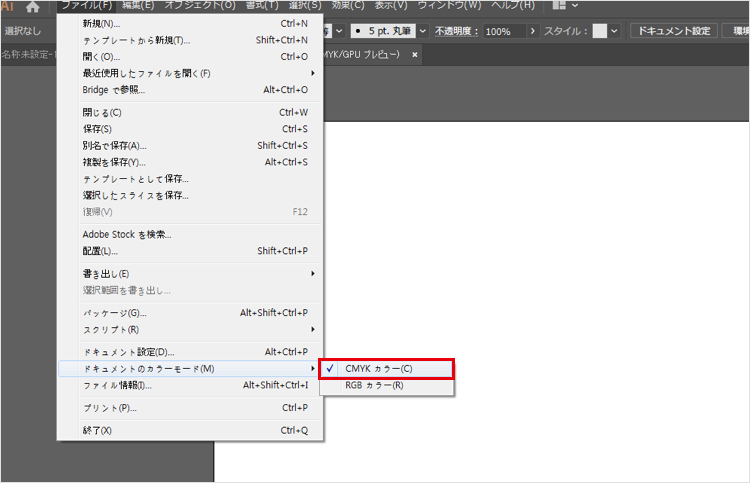
Photoshopの設定方法
【イメージ(Image)】 →【モード(Mode)】→【CMYKカラー(CMYK Color)】を選択します。
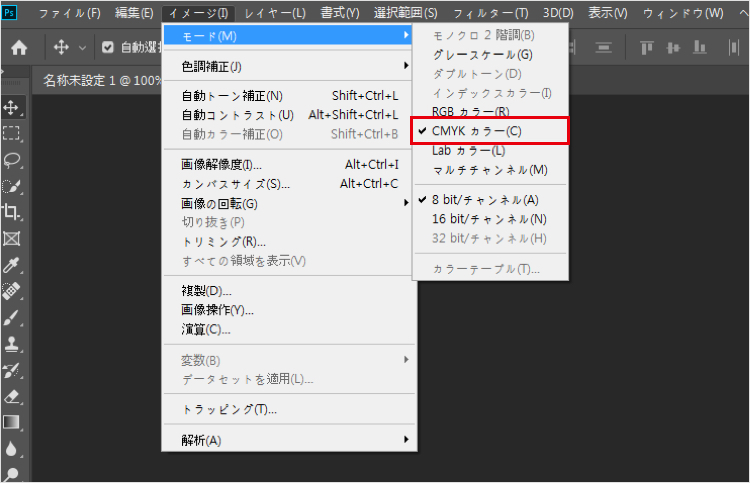
解像度とは、画像を構成する点(ドット)の密度を表します。
印刷に適した解像度は、仕上がりサイズの原寸で300dpi~350dpiです。
※元々粗い画像データは、解像度を300dpi(ppi)以上に変更しても、鮮明に印刷することはできません。
解像度が低い(画質が悪い)場合でも、お客様のご入稿データのまま製作進行いたします。
弊社では解像度のチェック・変更・修正は一切行っておりません。予めご了承ください。
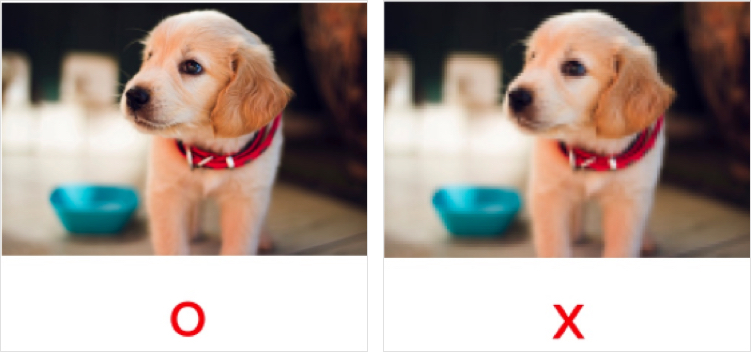
Photoshopの設定方法
【イメージ(Image)】→ 【画像解像度(Image Size)】で処理します。
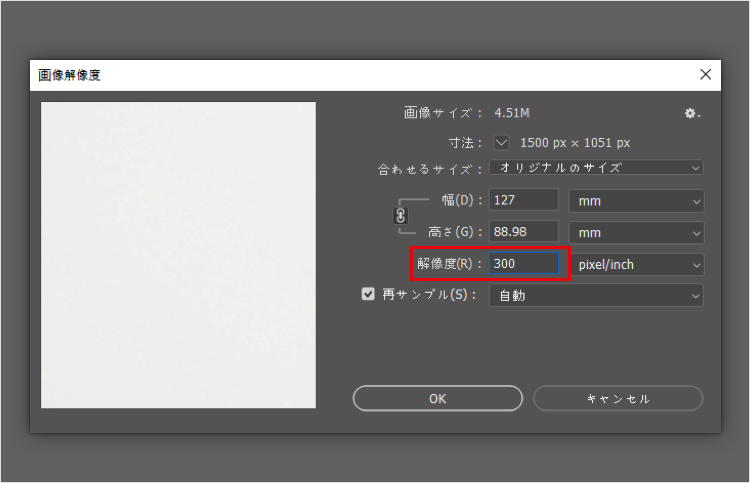
文字のアウトライン化とは、テキストのデータをパスに変換し、該当のフォントがなくても印刷できるようにする処理のことをいいます。
アウトライン化されていないフォントが入稿データに含まれている場合、文字化けし、正常にデータを確認することができません。
また、印刷トラブルを引き起こす原因にもなりますので、すべてのフォントは必ずアウトライン化をお願いいたします。


Illustratorの設定方法
① レイヤーのロックを解除し、該当するオブジェクトをすべて選択します。
②【書式(Type)】→【アウトラインを作成(Create Outlinnes)】で処理します。
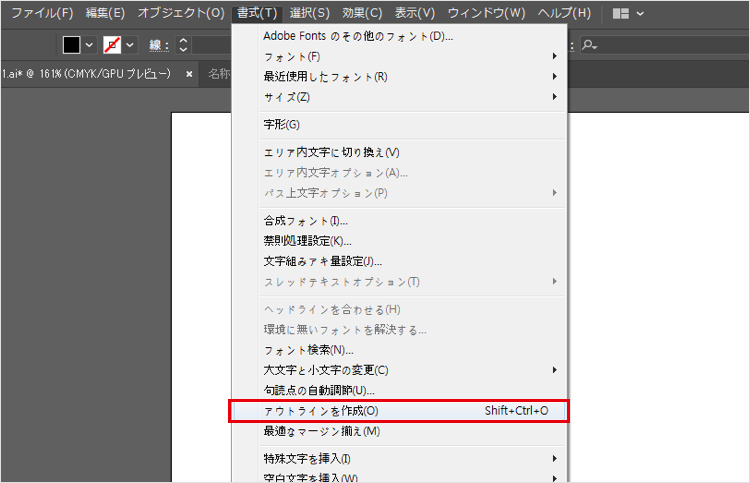
ラスタライズとは、オブジェクトをビットマップ画像に変換して、イメージ化する処理をいいます。
透明やドロップシャドウ、グラデーションなどの特殊効果を使用している場合や、パスの多い複雑なデータ、
重いデータなどを含む場合は、印刷トラブルを引き起こす原因となるため、ラスタライズ処理をおすすめしております。
ラスタライズした場合はデザインやレイアウトが変わっていないか、ご自身でよく確認してください。
弊社では確認およびラスタライズ処理は一切行っておりませんので、特殊効果などを使用される場合は、十分ご注意ください。
Illustratorの設定方法
① オブジェクトを選択します。
②【オブジェクト(Object)】 → 【ラスタライズ(Rasterize)】で、以下のように設定し、処理します。
(「特色を保持」のチェックは外してください)
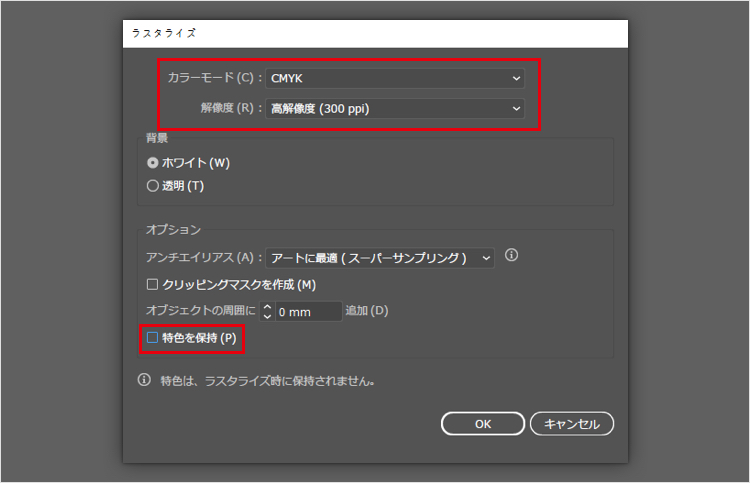
オーバープリントとは、1つのオブジェクトの色に異なるオブジェクトの色を重ねて印刷することをいいます。
オーバープリントにチェックが入っている場合、下図のように色が変わってしまったり、オブジェクトが消えてしまったりと、
印刷トラブルを引き起こす原因になりますので、必ずオーバープリントのチェックは外してデータを作成してください。
すべてのオーバープリントをデータ上で確認することは難しく、
弊社ではオーバープリントの確認・修正は一切行っておりません。予めご了承ください。


Illustratorの設定方法
【ウィンドウ(Window)】→【属性(Attributes)】でチェックを外してください。
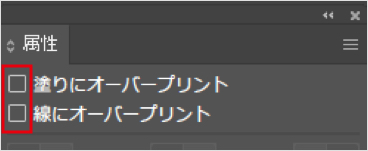
リンク配置された画像が入稿データに含まれていると、途中でリンク切れが生じたり、印刷トラブルを引き起こす原因にもなります。
画像データを配置する際は、必ず埋め込みにしていただきますようお願いいたします。
Illustratorの設定方法
a. 【リンク(Link)】のチェックを外してから、画像を選択して配置します。
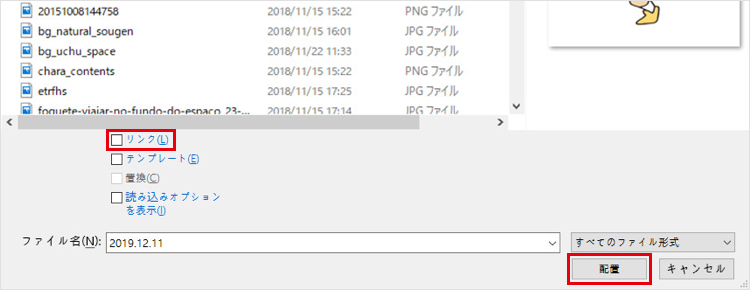
b. 配置した画像を選択し、【画像を埋め込み(Embed Image)】を選択します。
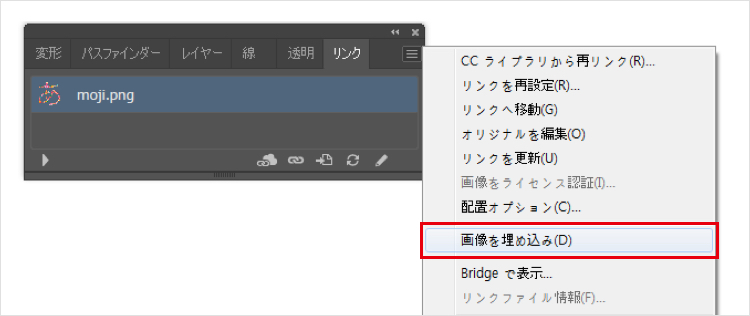
Photoshopで作業したデータの場合、不要なレイヤーを残しておくと、印刷トラブルを引き起こす原因になります。
すべてのレイヤーは、必ず1枚の背景レイヤーに統合してからデータを保存してください。
設定方法
【レイヤー】→【画像を統合】を選択します。
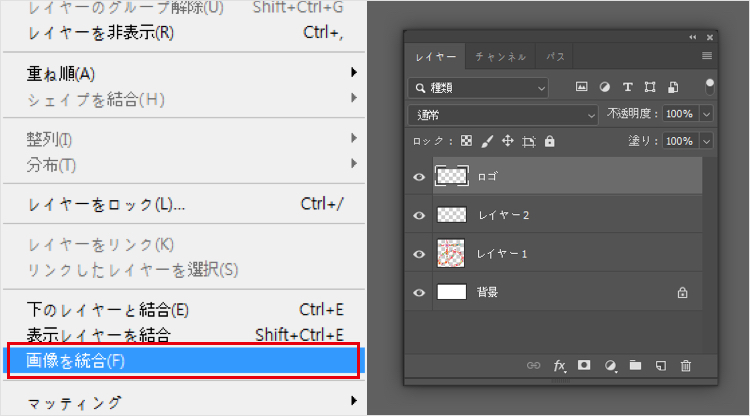
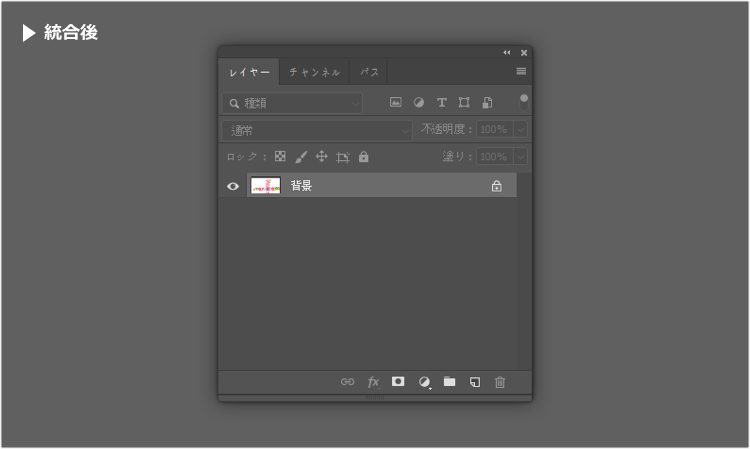
印刷に不要なオブジェクトは【非表示(Hide)】機能などを使用せず、必ず削除してください。
* 【オブジェクト(Object)】→ 【すべてを表示(Show All)】で確認
弊社ではRGBやPANTONE、DICカラーなどの特色を扱った印刷は行っておらず、CMYKの4色でフルカラーを表現しています。
入稿データに特色が含まれている場合でも、印刷時に自動でCMYKに変換され、CMYKの再現色域の中で近似色に印刷されます
が、稀に全く違う色で仕上がったり、出力されず白く抜けてしまったりといった印刷トラブルが発生することがあります。
特色に関する確認は弊社では一切行っておりませんので、データに特色が含まれていないか必ず確認してください。
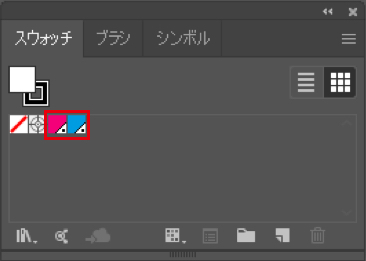

CMYKの総インキ量が250%を超えていると、印刷した際に、インクが乾きにくくなり、裏移りや汚れの原因になります。
総インキ量に関する確認は弊社では一切行っておりませんので、CMYKの合計値が250%を超えていないか必ず確認してください。
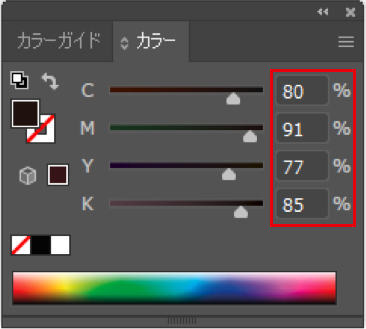
K100%で表現される黒色ではなく、色を混ぜて表現される黒色をリッチブラックといいます。
スミベタ(K100%)に比べると深みのある濃い黒になりますが、
インキ量が多すぎると、裏移りなどの印刷トラブルの原因になるため、
リッチブラックをご使用の場合は、K100%にC20%ほどをおすすめしております。
ただし、小さな文字や細かい線には、リッチブラックを使用すると滲んだように見える可能性があるため、
K100%が適しています。
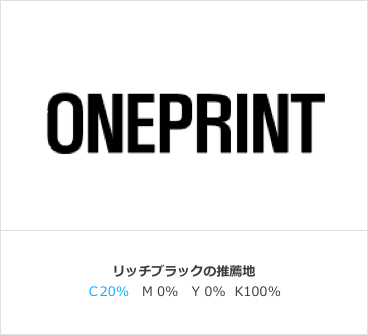
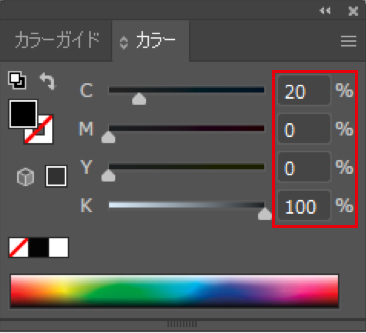
6pt以下の小さな文字や0.3pt以下の細い線は、印刷した際に潰れたり、かすれてしまう恐れがございます。予めご了承ください。
デジタル印刷は、その日のその時の印刷機のコンディションによって、同じ商品、同じデータでも仕上がりに差が出る場合がございます。
予めご了承ください。また、データ作成の際は以下の点に注意して配色してください。
・濃度10%以下の薄い色合いは、仕上がりに差が出やすくなります。
・CMYKまたはCMYのかけ合わせで作成した色は、色ムラが発生したり予期せぬ色に仕上がったりなど印刷トラブルの原因になります。
【不安定な配色:CMYK、CMY】
※特に、灰色やこげ茶色などは発色が不安定になりやすいため注意が必要です。
灰色はCMYKやCMYのかけ合わせではなく、K(黒)の濃度を調節して作成されることをおすすめします。
こげ茶色などの濃い色は、K(黒)を配合することで比較的色味が安定しやすくなります。
※配色については下の表もご参考ください。
【色が安定しやすい配色】

枠取り(フチあり)デザインは、裁断ズレが起きた際に一部が切れたり、枠(フチ)幅が不均等になったりと
ズレが目立ちやすいため、おすすめしません。

Illustrator のオブジェクトに色を付ける指定は「塗り」と「線」の設定があります。
「ヘアライン」と呼ばれる「塗り」で作成した線は、画面上やプリンタでは表現されますが、
実際には線の太さを設定していないため、印刷してもかすれたり消えてしまいます。
※線には必ず「線」の設定で色を指定してください。
※線幅が「0.3pt」以下の線は細すぎてヘアラインと同様、かすれ等の原因になりますのでご注意ください。

・カットラインデータや後加工データはIllustratorで作成し、レイヤーが区分された状態でPDF保存してください。

・すべての【カットライン】データは必ずベクター線で、線幅:1pt、線の位置:"線を中央に揃える"を選択、線の色:M100%で作成してください。
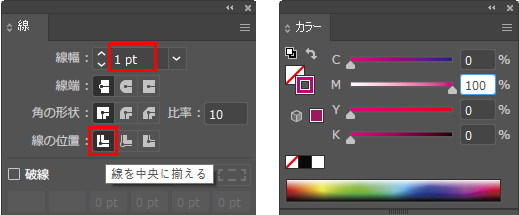
※線ではなく細い面で作成されていたり、重複線で作成されていた場合は製作不可能となり、データの修正・再入稿が必要となります。
一度データを拡大してチェックするなど、カットラインが単一線になっていることを必ずご確認ください。
※Photoshopで作成したカットラインデータはご入稿いただけません。
・後加工の【部分ニス加工】データはK100%(黒ベタ)の面で作成してください。

・後加工の【白印刷】データはK100%(黒ベタ)の面で作成してください。

・カットラインや後加工データは必ず【印刷】レイヤーとレイヤー区分して入稿しなければなりません。
弊社のシステム上、データ作成の際は以下のレイヤー名で設定していただくようお願いしております。
※入稿データ内で後加工レイヤーを正常に作成しても、注文ページ内で希望する後加工オプションを選択しなかった場合、
見積もりおよび注文、商品ともに反映されませんのでご注意ください。
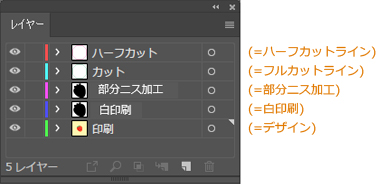
<レイヤー名について>
※弊社で指定するレイヤー名以外のレイヤーは、すべて印刷対象として印刷されてしまいますのでご注意ください。
例) "目安線"や"作業線"などのレイヤーを含むデータで入稿 → 印刷対象(デザイン)として認識され、商品にも印刷されてしまいます。
※弊社で指定するレイヤー名以外のレイヤーは、すべて印刷対象として認識されますのでご注意ください。
例) "目安線"や"作業線"などのレイヤーを含むデータで入稿 → 印刷対象(デザイン)として認識され、商品にも印刷されてしまいます。
後加工データにクリッピングマスクがかかっている場合、データが正しく機械に読み取られない可能性があります。
後加工データ作成の際は、後加工を施す部分にクリッピングマスクがかかっていないかを必ずご確認いただき、
クリッピングマスクがかかっている場合は解除してご入稿ください。
株式会社ティクーン
大阪府大阪市中央区南船場 3 丁目 7-27 NLC 心斎橋 4F-I
NLC shinsaibashi 4F-I, 3-7-27, Minamisemba, Chuo-Ku, Osaka, 542-0081, Japan
© TQOON Co.,Ltd All Rights Reserved.



